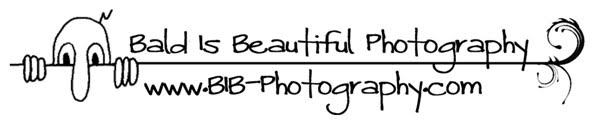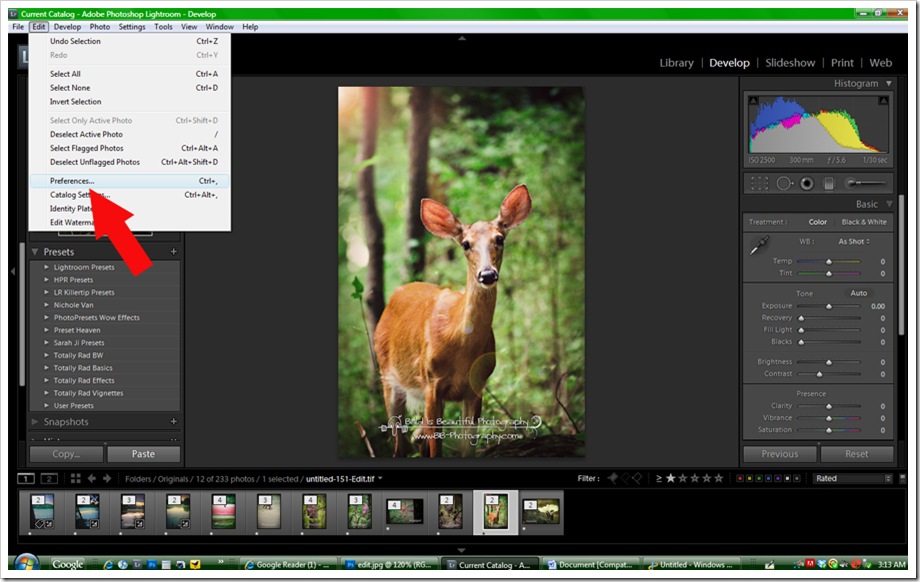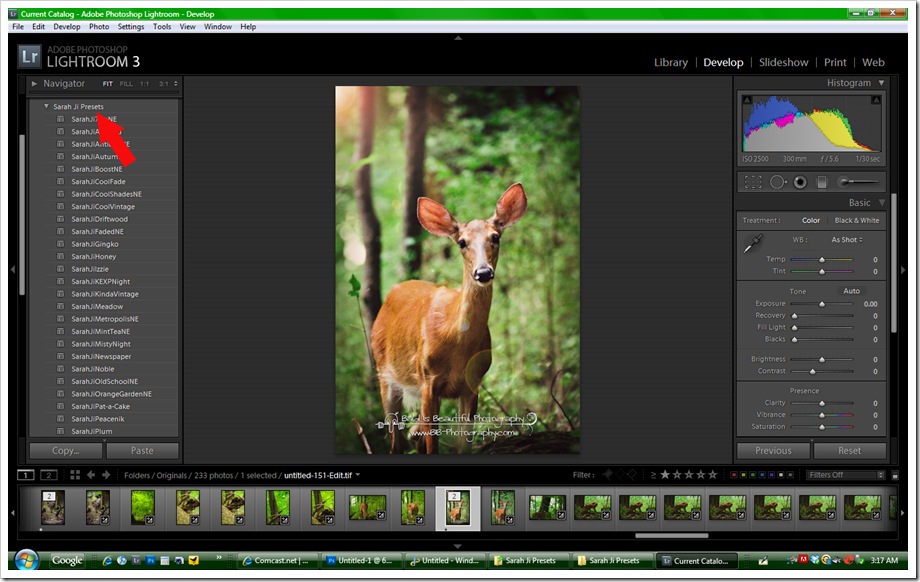Recently I upgraded to Lightroom 3, and have enjoyed every minute of it. A problem I had dealt with presets. When the upgrade took place, my presets were a mess. Now to be honest, it was not because of the up grade, but more due to the lack of organization in my preset folder. Every time I imported a new preset, it would place it in “User Presets”. Not too much of a problem to start with, but when you have over 300 presets in that folder, it gets kind of crazy when searching for the one preset!
So I started searching the web, and to be honest, there’s not much there when dealing with preset organization. Well, I started playing around a little and I think I have found a way to deal with that preset organization problem.
For purposes of today's tutorial, I have downloaded a set of presets from Sarah Ji. I really like her stuff, very simple, but elegant! So, a way we go!
Installing Adobe Lightroom Presets
1. Go into Lightroom and click on Edit at the top (next to File).
2. Go down to Preferences and click on it.
3. There will be a new screen that pulls up. There will be six tabs at the top, click on Presets (second tab).
4. Click on the box titled, Show Lightroom Presets Folder.
5. Double click on Lightroom and then double click on Develop Presets
6. Create a new folder titled Sarah Ji Presets (or the name of the presets you download).
7. Copy the contents of the Sarah Ji Folder, found in your download, into the “Develop Presets” folder.
8. You are done! If Lightroom was open when you copied your new presets, you will have to close it and restart it.
9. If you have any questions please feel free to email me and I will be happy to help. My email address is BIBPhotography@comcast.net.